Vijf onderdelen
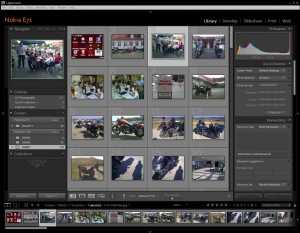
Het volle scherm van Lightroom 2.x
Lightroom is veel meer dan een beeldbewerkingsprogramma. In jargon noemen we het meestal een programma voor de workflow van de fotograaf. Van geheugenkaartje tot beeldpresentatie, print, webpagina of een voor iedereen bruikbaar bestand. Daarnaast is het programma ook nog uitstekend geschikt voor het hernoemen, opslaan, archiveren en terugvinden van bestanden. Wat wil een fotograferend mens nog meer?
Na de installatie van Lightroom zien we een openingsscherm met vijf onderdelen (rechts boven). De interface noemen we dat: die van Lightroom is zeer flexibel en gemakkelijk in het gebruik is. Bovenaan beginnend is er allereerst de titelbalk. Waarin je trouwens je eigen (bedrijfs)naam kunt zetten, of de naam van de catalogus die je hebt geopend.
Bovenin zien we de titelbalk met een aantal menuopties (die wisselen, afhankelijk waarmee je bezig bent).
Links en rechts zien we aan beide zijden van het grotere middendeel twee smalle delen, panelen in Lightroom taal. Links gaat het over mappen en bestanden op de PC waarin Lightroom beelden heeft ‘gelinkt’, rechts is grofweg de gereedschapskist.
Onderaan trekken alle beelden uit deze catalogus aan ons voorbij en kun je zien of er één of meer beelden zijn geselecteerd.
In het midden tenslotte waar het allemaal om draait: de foto. Of de foto’s. Net als de dia’s op een lichtbak heb je hier je digitale beelden voor je. Werk je met twee monitors? Dat kan Lightroom ook. De gereedschappen op de ene monitor, de te bewerken foto op het (gekalibreerde) scherm. Links onder in beeld klik je op monitor 2 (mits aangesloten – anders krijg je een tweede schermpje op dezelfde monitor). Met een muisklik kun je inzoomen op het beeld. Maar dat kan ook met een klik naast de navigator links boven: Fit, Fill, 1:1 of nog groter (via uitrol menu naast 1:1).
Overal vind je in Lightroom kleine driehoekjes. Door daar op te klikken kun je het scherm aanpassen. Een zijpaneel verdwijnt, een map wordt uitgevouwen of er komen meer opties beschikbaar. Ook de filmstrip onderin kun je met een klik op het driehoekje onderin verwijderen en weer terughalen. Zeker bij het bewerken (rechter paneel) kan het inklappen van de opties die je niet nodig hebt veel heen en weer schuiven voorkomen.
Lees ook:Lightroom: importeren van beelden
Lees ook:[Lightroom] Eerst foto’s importeren
Lees ook:Laptop of PC? Of laptop EN PC?
Lees ook:Tip van de week: raw-bestanden synchroniseren in ACR
Lees ook:[Lightroom] RAW: de keuze van de serieuze fotograaf
