Zoals Lightroom z’n Voorinstellingen heeft, heeft Luminar z’n Presets. En net als bij Lightroom kun je ook je eigen Presets aanmaken. We hebben dit wel vaker in het voorbijgaan aangestipt, maar nooit echt diepgaand, en bovendien is er in Luminar 2018 wel het nodige veranderd ten opzichte van de eerdere versie. Daarom, nu alleen de allersterksten zich buiten wagen om de eerste sneeuw van het jaar te fotograferen, deze Tip van de week.
Allereerst een algemene tip. In het oorspronkelijke Luminar vond eigenlijk élke bewerking in eerste instantie plaats in een aparte laag. Dat lijkt heel mooi en handig, maar je kon op die manier ook een ‘halve’ raw-conversie doen door de laagdekking (Opacity) omlaag te schroeven… Als je in Luminar een Preset of iets degelijks zonder meer loslaat op de oorspronkelijke foto en je schuift vervolgens de Opacity-regelaar naar links, wordt het beeld geleidelijk helemaal grijs. Dat is vast niet de bedoeling…
Je kunt dit op twee manieren oplossen. De meest elegante is om rechts onder het hoofdvenster op + Overlay Preset te klikken, dan landt de vervolgens gekozen Preset automatisch in een aparte laag, die je onzichtbaar kunt maken met het ‘oogje’ en waarvan je de dekking en overvloeimodus kunt aanpassen. Vind je dat te veel werk, dan kun je onderaan in de rechterkolom (evt. scrollen) de Filters Amount regelen. Die regelaar geldt dus voor het hele pakket ineens.
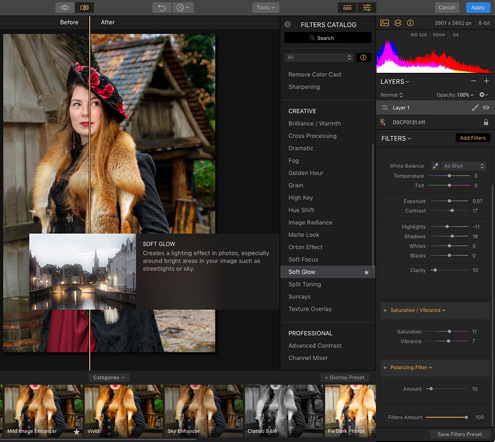
Dan het maken van een eigen Preset. De standaardverzameling van Luminar 2018 is door de bank genomen minder over de top dan die van de oerversie, maar toch is ook een Preset als Mild Image Enhancer vaak too much. Bij deze foto van een fraai uitgedoste en zeer fotogenieke jongedame op de Midwinter Fair heb ik diverse waarden zoals Saturation (verzadiging) en Contrast wat gedimd. 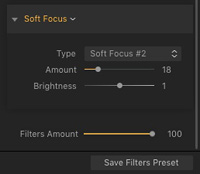 Daarnaast heb ik voor een romantische look twee extra filters toegevoegd met de knop Add Filters: Soft Focus en Soft Glow. Je kunt ook ongewenste filters weglaten, natuurlijk, of helemaal vanaf nul beginnen.
Daarnaast heb ik voor een romantische look twee extra filters toegevoegd met de knop Add Filters: Soft Focus en Soft Glow. Je kunt ook ongewenste filters weglaten, natuurlijk, of helemaal vanaf nul beginnen.
Nadat je alle regelaars globaal naar wens hebt ingesteld, druk je helemaal onderaan in de rechterkolom op de knop Save Filters Presets. Het hele filterpakket komt vervolgens onder een zelf te geven naam in de aparte map met User Presets terecht. Het grote voordeel boven batchbewerking is dat je op deze manier een filtering makkelijk kunt aanpassen. 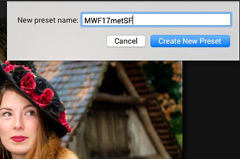 Bij een foto van een stoere krijger laat ik bijvoorbeeld met een paar klikken op de rode kruisjes rechtsonder in het betreffende filtervenster de soft focus-effecten weg. Heb je veel foto’s van stoere krijgers, dan kun je natuurlijk ook de aangepaste preset opslaan en op latere foto’s toepassen.
Bij een foto van een stoere krijger laat ik bijvoorbeeld met een paar klikken op de rode kruisjes rechtsonder in het betreffende filtervenster de soft focus-effecten weg. Heb je veel foto’s van stoere krijgers, dan kun je natuurlijk ook de aangepaste preset opslaan en op latere foto’s toepassen.
Lees ook:Tip van de week: maatwerk met Luminar
Lees ook:Tip van de week: Luminar onder de loep II
Lees ook:Luminar 2018: een eerste kennismaking
Lees ook:Alternatieve werkelijkheden uit Luminar
Lees ook:Tip van de week: Luminar als Photoshop/Lightroom-alternatief
