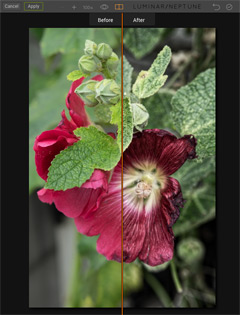 Macphun’s fotobewerkingsprogramma Luminar heeft in z’n korte bestaan snel een flinke schare fans verworven, en dat zullen er alleen maar meer worden wanneer het programma binnenkort ook onder Windows draait. Sterke punten zijn de overzichtelijke werking, de schappelijke prijs en niet in de laatste plaats de spectaculaire resultaten die mogelijk zijn met de (zowel meegeleverde als los verkrijgbare) Presets. Niet zelden is het resultaat echter over the top. Hier vertellen we hoe je het effect kunt aanpassen of dimmen, want ook daarin onderscheidt Luminar zich positief van de modale filter-trukendoos.
Macphun’s fotobewerkingsprogramma Luminar heeft in z’n korte bestaan snel een flinke schare fans verworven, en dat zullen er alleen maar meer worden wanneer het programma binnenkort ook onder Windows draait. Sterke punten zijn de overzichtelijke werking, de schappelijke prijs en niet in de laatste plaats de spectaculaire resultaten die mogelijk zijn met de (zowel meegeleverde als los verkrijgbare) Presets. Niet zelden is het resultaat echter over the top. Hier vertellen we hoe je het effect kunt aanpassen of dimmen, want ook daarin onderscheidt Luminar zich positief van de modale filter-trukendoos.
Zelf gebruik ik Luminar als plug-in van Photoshop, omdat ik meestal raw-bestanden gebruik en de ‘ontwikkeling’ daarvan in eigen hand wil houden. Met Luminar als standalone verdwijnt bijvoorbeeld de witbalans uit het zicht zodra je een Preset inzet. Wat je kunt doen, is met Add Filter > Color Temperature de regelaars voor de witbalans toevoegen aan het instrumentenpaneel. Of je kunt de opname eerst ‘normaal ontwikkelen’ in de Workspace Essentials 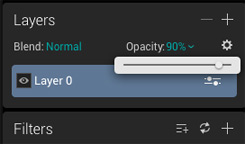 en de gewenste Preset vervolgens toepassen op een aparte Layer/laag.
en de gewenste Preset vervolgens toepassen op een aparte Layer/laag.
Zowel bij plug-in- als bij standalonegebruik heb je diverse opties om het effect van een Preset (hier Dramatic Grungy) aan te passen of terug te schroeven. Allereerst kun je het overall-effect dimmen met de Opacity-regelaar onder Layers, want Luminar doet alles in een aparte beeldlaag. Het makkelijkst kun je zien wat je doet door de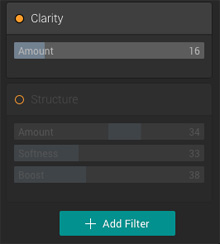 voor/na-weergave in te schakelen (View > Compare). Individuele filters laten zich finetunen door de bijbehorende regelaars. En net zoals je een ontbrekend filter kunt toevoegen via Add Filter, kun je ook een ongewenst filter op non-actief schakelen met het gele bolletje voor de filternaam. Door te rechtsklikken krijg je nog meer mogelijkheden.
voor/na-weergave in te schakelen (View > Compare). Individuele filters laten zich finetunen door de bijbehorende regelaars. En net zoals je een ontbrekend filter kunt toevoegen via Add Filter, kun je ook een ongewenst filter op non-actief schakelen met het gele bolletje voor de filternaam. Door te rechtsklikken krijg je nog meer mogelijkheden.
Ben je helemaal tevreden over je eigen filtering en wil je die bewaren voor later gebruik, dan kun je de instellingen opslaan als eigen Preset met Filters > Create Preset in het hoofdmenu.
Lees ook:Tip van de week: eigen Presets met Luminar 2018
Lees ook:Tip van de week: Luminar als Photoshop/Lightroom-alternatief
Lees ook:Luminar Neptune past zich nog meer aan gebruiker aan
Lees ook:Tip van de week: Photoshoppen met lagen IV
Lees ook:Tips en trucs voor de filters uit de gratis Nik Collection
